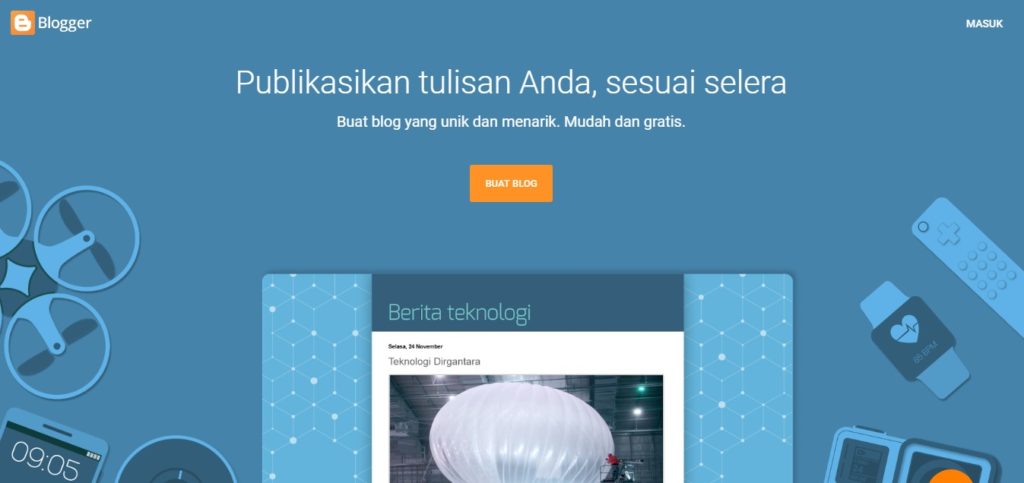"Ilmu itu mahal harganya. Tapi belajar tidak harus mahal, yang penting kita pandai memanfaatkan kesempatan"
Mungkin ungkapan tersebut yang selama ini saya terapkan dalam belajar jaringan komputer. Ketika kita terjun dan belajar tentang jaringan, maka akan dihadapkan pada perangkat-perangkat jaringan yang harganya cukup mahal, sebut saja
Router, Switch, dan Access Point. Namun itu bukan alasan untuk kita tidak mau belajar dan mencoba.
Cisco misalnya, melalui program "Networking Academy" student akan diajak menggunakan tools simulator jaringan
Packet Tracer untuk belajar tanpa
harus memiliki perangkat Cisco.
Bagaimana dengan
Mikrotik? Karena
Mikrotik belum memiliki tools yang serupa, maka kita dapat memanfaatkan
Virtualbox untuk mengenal dan belajar tentang konfigurasi
RouterOS Mikrotik tanpa harus memiliki perangkat fisik Router Mikrotik.
-
Download Virtualbox terbaru
disini.
-
Download RouterOS Mikrotik terbaru
disini. (pilih yang file .iso)
1. Setelah selesai download dan install Virtualbox, klik
New > name Mikrotik, type dan version bisa diisi other. Kemudian klik
next > alokasi memory dan hardisk bisa disesuaikan kebutuhan, atau dapat klik
next sampai selesai untuk settingan default.
 |
| Mikrotik di Virtualbox |
2. Klik menu
Settings >
Storage > Pada Controller: IDE pilih
Empty > kemudian masukan
RouterOS Mikrotikyang telah di download pada
CD/DVD Drive.
 |
| RouterOS Mikrotik di Virtualbox |
3. Masih di menu
Settings >
Network > ubah menjadi
Host-only Adapter >
OK.
 |
| Host-only Adapter Virtualbox |
4. Jalankan Mikrotik, Klik
Start pada Virtualbox.
5. Setelah masuk, terdapat beberapa services yang dapat kita install di Virtualbox. Jika ingin install semua service tekan '
a' untuk select all, kemudian tekan '
i' untuk install.
 |
| Memilih Service Mikrotik di Virtualbox |
Do you want to keep old configuration? > pilih
nWarning: all data on the disk will be erased! Continue? > pilih
y. Tunggu sampai proses instalasi selesai.
6.
Sebelum reboot pastikan
hilangkan checklist pada
mikrotik-6.15.iso. Klik kanan pada icon disk pada virtualbox. Setelah itu
enter untuk
reboot.
 |
| Instalasi Mikrotik di Virtualbox |
7. Jika benar, setelah
reboot akan muncul login
RouterOS Mikrotik. Login menggunakan user
admin, password [
dikosongkan] >
enter.
 | | Login Mikrotik |
|  | | Tampilan Mikrotik di Virtualbox |
|
8. Selesai. Sampai tahap ini Anda bisa belajar konfigurasi Mikrotik via command/terminal.
Konfigurasi Mikrotik di Virtualbox untuk remote WinboxSama seperti perangkat fisik Mikrotik lainnya,
Mikrotik di Virtualbox ini juga dapat kita remote via Winbox untuk memudahkan konfigurasi via GUI.
1. Setting
local IP Address ether1 pada Mikrotik via command line.
ip address add address=192.168.10.1/24 netmask=255.255.255.0 network=192.168.10.0 broadcast=192.168.10.255 interface=ether1
Untuk melihat hasil konfigurasi ketikan "
ip address print"
 |
| IP Addressing Mikrotik di Virtualbox |
2. Buka
Network and Sharing Center di Windows >
Change adapters settings >
Virtualbox Host-Only Network > Klik kanan
Properties > TCP/IPv4. Masukan IP Address yang masih satu network dengan Mikrotik, misal
192.168.10.100.
 |
| Network and Sharing Center Windows |
3. Buka
Winbox, kemudian masukan IP Mikrotik 192.168.10.1, Login:
Admin, Password: [
kosong].
Connect.
 |
| Winbox Mikrotik |
4. Jika berhasil akan muncul tampilan awal Winbox seperti gambar dibawah ini. Kini Anda bisa belajar mengenal dasar-dasar Mikrotik sama seperti di perangkat aslinya via terminal mapun Winbox.
 |
| Tampilan Winbox Mikrotik di Virtualbox |