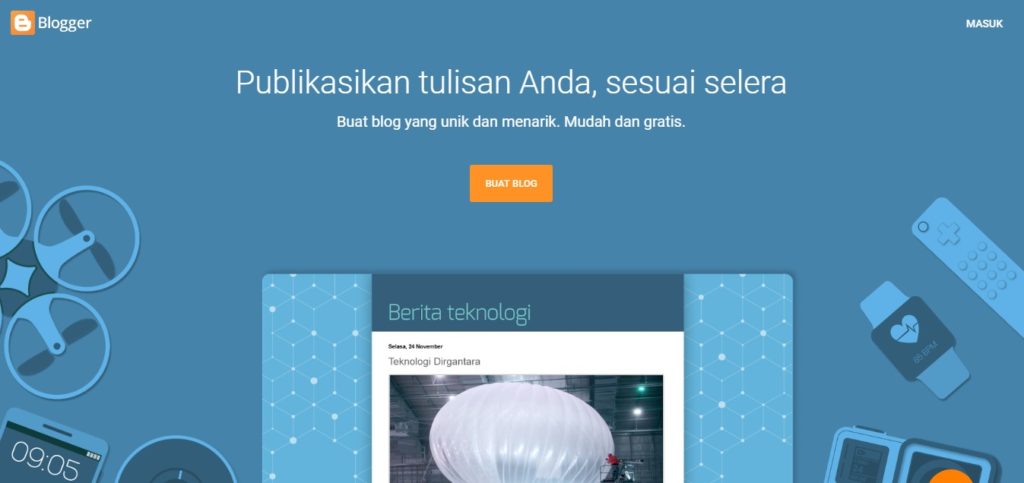Install Mikrotik Di Virtualbox: Cara Mudah Dan Gratis Belajar Mikrotik. Kenapa saya membuat artikel ini? Karena saya tertarik dengan hal yang sifatnya 'gratis' maupun open source."Ilmu itu mahal harganya. Tapi belajar tidak harus mahal, yang penting kita pandai memanfaatkan...